
![]()
Just Jigsaw
Nokia Series 60, Siemens SX1,
and Nokia Communicator
User Guide

![]()
Just Jigsaw
Nokia Series 60, Siemens SX1,
and Nokia Communicator
User Guide
Version 1.4.2
February, 2003
Michael Glickman
palmcrust@yahoo.com
Two separate releases are available for the following
devices:
Series 60 (S60) : Nokia 7650, Nokia 3650, Siemens SX1Currently the only difference between Series 60 and Series 60 v2 is that the later does not produce an incompatibility warning when installed on Nokia 6600 and other Series 60 v2 devices, thefore we won't differentiate between the two releases hereafter.
Series 60 v2 : Nokia 6600
Series 80 (S80) : Nokia Communicator 9210 and 9290
The demo images are no longer supplied in the distribution package. The images are available separately from the application site.
| Screen buttons | Series
60 (S60): Two buttons (left and right) located just below
the screen.
Communicator (S80): Four buttons located to the right from the screen. The buttons are numbered from top to bottom: button 1 is the topmost button, button 4 is the lowest one. |
| Left, Right
Up, Down | 7650: joystick move in
corresponding direction
3650, SX1 and S80: pressing a corresponding arrow key |
| OK | 7650: pressing
joystick down,
3650 and SX1: pressing middle key on the arrow pad S80: pressing Enter (middle right on the keyboard) |
| Send |
S60: A key marked with a green or aquamarine handset picture .
S80: Space outside a game, or Ctrl inside game have equivalent actions. |
| Clear | S60: A key marked with C
.
S80 Backspace (top left on the keyboard) or Esc - see the manual |
| [1][2][3]
[4][5][6] [7][8][9] [*][0][#] | Phone keys (S60)
|
| [Q][W][E]
[A][S][D] [Z][X][C] [B][N][M] | Letter keys (S80). Work similarly to S60 phone
keys.
|
While Nokia 7560 and 6600 have a standard T9 (rectangular) location of keys, at Nokia 3650 keys are arranged in a circle.
Series 60 release automatically recognize Siemens SX1 (two-sided), Nokia 3650 (round) and standard (rectangular) keypad and uses the convenient key layout.
You can select a panel by using Menu.
To bring up the Menu, press Left screen button (S60) or Menu key
(S80).
S80 users: it is recommended to avoid using menu in image browser
or while playing a game.
You can also use the following arrow keys ..
Left - select previous paneland screen buttons (S80):
Right - select next panel
Button 2 - show next pageWhen editing rules, the arrows are used as:
Button 3 - bring Help/About page
Up Down - go to previuos next line (rule)
Left Right - select previous/next value for the current rule.
OK - accept rules
Send and Clear perform special functions depending on the active panel:
Send / Space
Statistics - suspend statistics
Rules (view) - start editing
Rules (editing) - reset to default
Help or About - go to next page
Score Table - start a new puzzle
Clear / BackspaceCommon actions (unless specific for active panel)::
Statistics -reset statistics
Help or About - go to previuos page
OK / Enter or [5] - Start a new puzzle
Right/Bottom sreen button or Esc - exit application, or close Help/About
Move the cursor so that its central point is located above a frame, and press OK / Enter key to select it. This will switch the application to mode 2 where you can operate selected frame.
In case image size exceeds screen size, scrolling is performed: each time a part of the board is mapped onto a scrren, and this area changes whenever cursor goes out of the mapped area. In the manual we use term logical screen for the whole puzzle area that may exceed the actual area available for mapping, referred as physical screen. For small images, logical screen and physical screen are same.
In mode 1 the keys are used as the following:
| Standard
(T9) |
Round
(3650) |
Two-sided
(SX1) | Keyboard
(Communicator) | Actions |
| Left screen button | Top screen button
| pause; status is shown; time is not advanced; press the button again to resume game | ||
| Right screen button | Bottom screen button
,
or Esc | quit puzzle | ||
| Left, Right, Up, Down | move cursor fast; speed accelerates faster than in case of using phone keys (*); | |||
| [1][2][3]
[4] [6] [7][8][9] |
[1][4][0]
[2] [9] [3][7][8] |
[3][6][8]
[4] [9] [5][7][0] |
[Q][W][E]
[R] [Y] [Z][X][C] | move cursor slow (corner keys move cursor
diagonally) (*),
|
| Send | Ctrl
| view image while the key is kept pressed; time is not advanced; an image exceeding screen size is shown scaled. | ||
| [*] | [S] or [B]
| current frame on top; in case frames overlap this will place current frame on top of others (*) | ||
| [#] | [M]
| current frame to bottom; in case frames overlap this will place current frame below all others. (*) | ||
| Clear
or [0] |
Clear
or [6] |
Clear
or [2] | Backspace
or [N] | view status; same as pause but the status is shown while key is kept pressed |
| OK or [5] | OK
or [1] | Screen Button 2,
Enter or Esc | select frame and switch to mode 2 | |
Comments.
(*) Communicator: Keeping Shift pressed changes an action to the opposite, e.g.Shift + Left - move cursor slow left
Shift + [R] - move cursor fast left
Shift + [M] - current frame to top
Scrolling is perforned when the centre of current frames goes out of the mapped area.
In mode 2 the keys are used as the following
| Standard
(T9) |
Round
(3650) |
Two-sided
(SX1) | Keyboard
(Communicator) | Actions |
|
| Top screen button
| pause; status is shown; time is not advanced;
press button again to resume game
| ||
| Left screen button | Screen buttons 2 and 3
| flip, rotate counter clockwise, or pause (**) | ||
| Left, Right, Up, Down | push frame fast; speed accelerates
faster than in case of using phone keys;
if Align Frames is enabled, the frame is shifted to its neighbour position (see Rules ) (*) | |||
| OK | Enter
| rotate clockwise, flip or deselect (**) | ||
| [1][2][3]
[4] [6] [7][8][9] |
[1][4][0]
[2] [9] [3][7][8] |
[3][6][8]
[4] [9] [5][7][0] | [Q][W][E]
[A] [D] [Z][X][C] | push frame slow (corner keys push
diagonally);
if Align Frames is enabled, the frame is shifted to its neighbour position (see Rules ) (*) |
| Send | Ctrl
| view image while the key is kept pressed, time is not advanced; an image exceeding screen size is shown scaled. | ||
|
Clear
| Backspace
| view status while key is kept pressed, time is
not advanced.
| ||
| [*] | [S] or [B]
| rotate clockwise; rotation angle is equal to rotation granularity (see Rules ) (*) | ||
| [#] | [M]
| rotate counter clockwise; rotation angle is equal to rotation granularity (see Rules ) (*) | ||
| [0] | [6] | [2]
| [N]
| flip in case if flip is enabled (see
Rules ), otherwise
show status (while key is kept pressed) |
| Right screen button, [5] | Right
btn, [1]
| Bottom screen button,
Space
| deselect frame and return to mode 1 | |
Comments.
(*) Communicator: Keeping Shift pressed changes an action to the
opposite, e.g.
Shift + Left - move frame slow left
Shift + [R] - move frame fast left
Shift + [S] - rotate counter clockwise
(**) OK / Enter and screen buttons operate
according to rotation and flip modes (see Rules )
| Condition | OK | Left screen button |
| Both rotation and flip are enabled | rotate clockwise | flip |
| Rotation is enabled, flip is disabled | rotate clockwise | rotate counter clockwise |
| Rotation is disabled, flip is enabled | flip | pause |
| Both rotation and flip are disabled | deselect frame and switch to mode 1 | pause |
| Condition
| Enter
| Screen Button 2
| Screen Button 3
|
| Both rotation and flip are enabled |
rotate clockwise
| rotate counter clockwise
| flip
|
| Rotation is enabled, flip is disabled
| flip
| flip
| not used
|
| Rotation is disabled, flip is enabled |
rotate clockwise
| rotate clockwise
| rotate counter clockwise
|
| Both rotation and flip are disabled
| deselect and switch to mode 1
| not used
| not used
|
The rules are explained below. Default values are shown in barackets ( [ ] ).
Verical /horizontal cuts [4]
Number of stripes in each direction (one more than the number of
corresponding cutting lines).
Rotation granularity [90]
Minimum angle used for frame rotation. None disables frame
rotation.
If rotation is enabled (e.g rotation granularity is not None), while creating the puzzle each frame may be rotated on an angle which is a factor of rotation granulairy. For example if rotation granularity is 90, a frame may be rotated on 0 (no rotation), 90, 180, or 270 degrees.
Straight cuts: none/vertical/horizontal/both [none]
Use straight rather than curved lines for cutting in specified
direction(-s).
Even if disabled, straight cut are performed when frame size (horizontal size for vertical cuts, or vertical size for horizontal cuts) is too small for curved cuts.
Flip: disabled/enabled [disabled]
If flip is enabled, some frames are created as their mirror images.
Use [0] key in mode 2 for flipping. If flip is disabled, all frames
have correct orientation and there is no way to flip.
Align frames: disabled/enabled [disabled]
By default, frames are placed uniformly on the logical screen.
When frame alignment is enabled, each frame is placed at destination
of some (most probably other) frame, while any push just relocates
current frame to the neighbour frame destination. This mighh be a
good solution for ones who get annoyed with pushing frames.
Cutting lines on board: show / hide [show]
Show, or hide cutting lines on the the board."; },
Non-current frames: show/hide [hide].
By default, all non-current frames, which aren't on board yet are
hidden in mode 2. You can set Non-current frames to show, so
that the "irrelevant" frames will never disapper. Selected frame will
be still on top, and can be identified by green
borders. This appears to make the game more natural, but more
complex as well.
Shrink to fit screen: disabled / enabled
[disabled].
If enabled, an emage exceeding screen size is shrinked to avoid
need for scrolling. If disabled, an image exceeding double
screen size is shrinked. Shrinking always preserves aspect ratio (width
/ height) .
Time limit: [5 min]
Terminate a puzzle after a specified time interval, Unlimited for
... guess what. An unregistered copy always assumes 5 minutes, as
the time limit.
The initial score depends on the puzzle difficulty, such as number of cuts, rotation granularity, and other conditions like flip, straight cuts, show cutting lines, hide non-current frames, and whether frames are square (i.e. average width is same or almost same as average height).
Each frame push reduces the score by the sum of horizontal and vertical displacements, while each rotation and flip reduces the score by one. Cursor moves do not affect the score. Score decrementing stops when reaches 0.
The application keeps top 12 scores. The Score Table
panel shows the following top score details:
Series 60
| From | starting date/time, this is the date/time of last reset, or date/time of first run; shows susp, if statistics is suspended. |
| Time played | accumulated duration |
| Puzzles played/solved | total number of puzzled played and percentage of solved puzzles. |
| Frames total/succeeded | total number of frames and percentage of the ones which were
placed on board; this information is collected for all played puzzles,
including unsolved ones. |
| Average duration | average duration of a puzzle |
| Average score | average score of solved puzzles |
| Average frames | average number of frames per a puzzle |
By purchasing our product, you support our effort in creating first
class software for Palm® and mobile phones using alternative operating
systems, and contribute to establishing a healthy competition between
different platforms, and methodologies.
www.softwaremarket.nokia.comNew distributors all over the world are welcomed ! Please, write to palmcrust@yahoo.com .
www.handango.com
www.mobile2day.de
www.pdapointer.com
www.smartsam.de
Application web site: http://justjigsaw.palmcrust.com .
Company web site: http://www.palmcrust.com .
Please, send your comments, bug reports, etc to palmcrust@yahoo.com
Please, don't use this address for irrelevant (unsolicited) messages ! We have powerful tools against that.
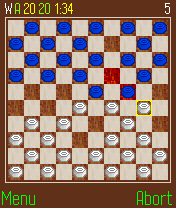
| Draughts Galore
International, English/American (Straight), Brazilian, Pool, Russian, Spanish and Thai draughts/checkers all in one. You can choose to play a give-away game (win by loosing pieces), and/or time limitation (normal or blitz), along with a variety of other customized features Java MIDP (J2ME): Nokia Series 60, 40, Motorola T720, A830, 388c,
i95cl.
|
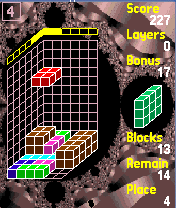
| iFRAC
A 3D game of packing cubes and right prisms. Customised features, local score table, and world-wide scores on the Web, self-play mode. Symbian OS native: Nokia Series 60 and Nokia Communicator
|
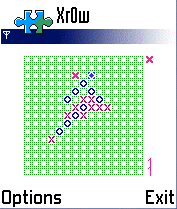
| Xr0w
A game of crosses and noughts with board size up to 15x15, and five
tokens in a row to win. 3 computer skill levels, and other
parameters.
Java MIDP : numerous platforms incuding Series 60
|
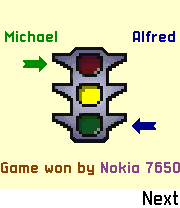 | T-LightZ
Notice the colour of last flashing light! Play with human, or
computer. Customized speed, and other parameters.
Symbian OS native: Series 60,
|